How to add a local device on HIK-Connect
Step 1
Open the Hik-Connect app and tap the + on the top-right-hand corner

Step 2
Select Online Device

Step 3
Find your device and select it.

Step 4
Click Add

Step 5
Change the alias to anything you want. For example office, warehouse, home, etc. Your User Name is admin and the password unless changed will be attached to your device. Once you have entered the information tap the save icon on the top right-hand corner
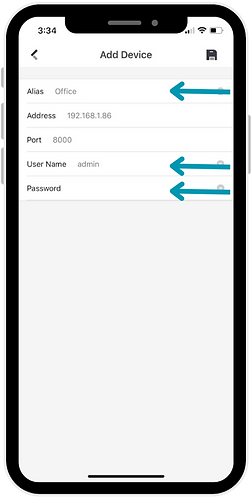
Step 6
Tap the back arrow and you should be navigated back to the main screen. Tap on the local device name to view the cameras.

Related Articles
How to Share device on Hik-Connect app
If you want to let a family member, friend, or team member view your security cameras, you can easily share device access through the Hik‑Connect app. Step-by-Step Instructions ? From the Primary (Admin) Account Open the Hik‑Connect App Log in to ...How to add a Device on DMSS app
This article will cover how to add a Dahua device to DMSS via P2P Video Instructions <br> Step by Step Instructions 1. On the local monitor or web interface of the Dahua Device navigate to Network > P2P. Verify P2P is enabled ...Why Your Recorder Appears Offline in the Hik‑Connect App (DNS Fix)
Video Tutorial <br> If your Hik‑Connect app shows your recorder as offline, even though the device is powered on and the cameras are recording, the issue could be related to your network's DNS (Domain Name System) settings. One of the ...Superlive Plus App - How to add a NVR/DVR
The following article provides instructions on adding a NVR or DVR to the Superlive Plus App To add a NVR or DVR : Open your Superlive Plus. Tap the Settings tab. Tap Device List. Tap Circle with 3 dots in the middle. Tap Manual Add. (If we provided ...How to Reset Your Password on the Hik-Connect app
Forgot your password? No problem! Resetting your password on the Hik-Connect app is simple. Just follow the steps below: Step-by-Step Instructions: 1. Open the Hik-Connect App On the main screen, tap "Login/Register." 2. Select "Forget Password" and ...